一般来说使用无线网络比有线网络更加的方便快捷,但是要在网络给力的状态下!那么在使用无线网络时首先要先设置路由器。那么要怎么设置呢?也许就有很多人不懂啦?所以今天小编就教大家怎么设置路由器吧!
1、下面两张图使用过无线路由器的人都知道这是无线路由器的配置页面,很是繁琐。

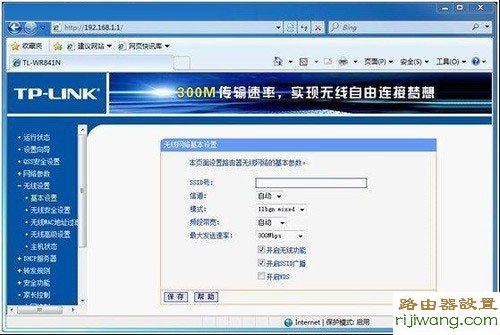
2、随着win7的推出,越来越的路由器兼容了win7,这样就不用通过上述繁琐的页面操作了。
接好路由器,打开电源,在win7下,点击通知栏中“网络”图标,通过无线搜索到路由器。
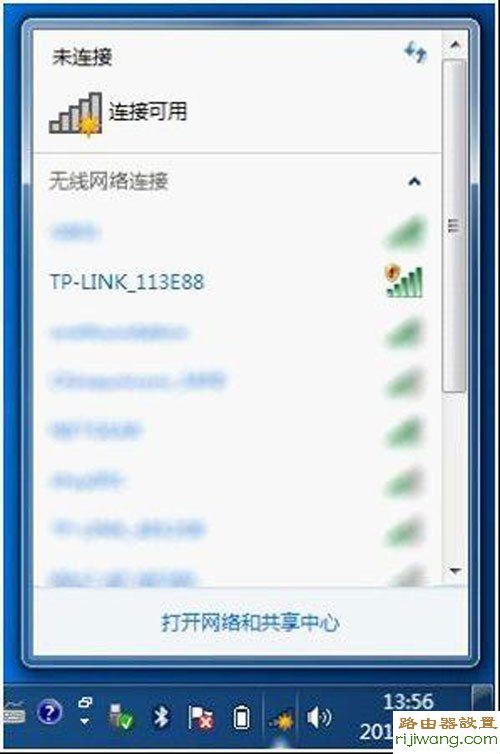
3、选中你要的路由器,点击“连接”。
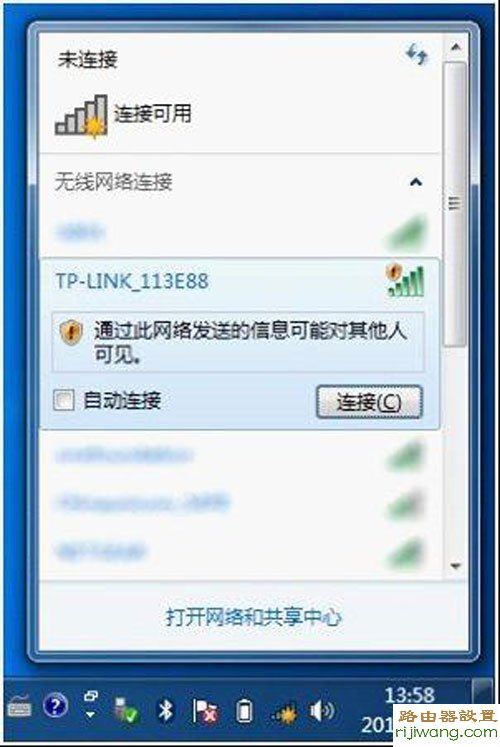
4、连接上后,系统会自动跳出如下窗口。
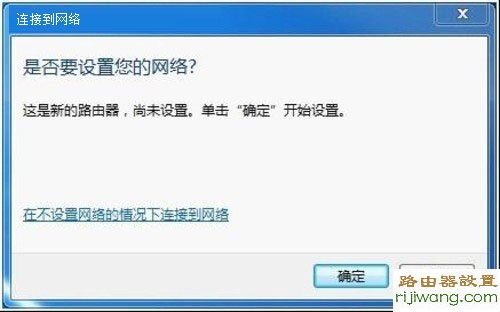
5、点击确定后,系统会弹出一个新的窗口来引导设置。首先提示输入设备的PIN码,在图示上也会提示,这个PIN码一般是在设备的背面。
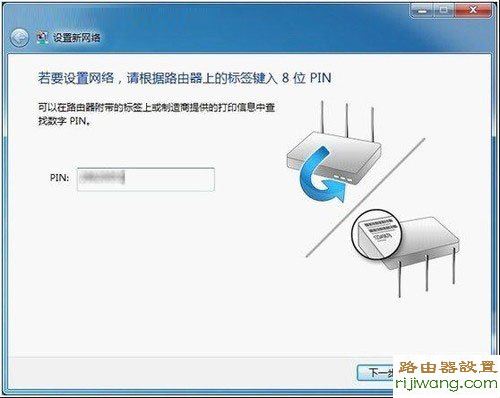
6、操作完后,然后系统会自动赋予一个网络名称,同时,Win7也会默认选择一个可用的、安全级别最高的加密方式来保护用户的信息安全。此时如果你不想进行任何高级的设置,可以直接点击下一步。
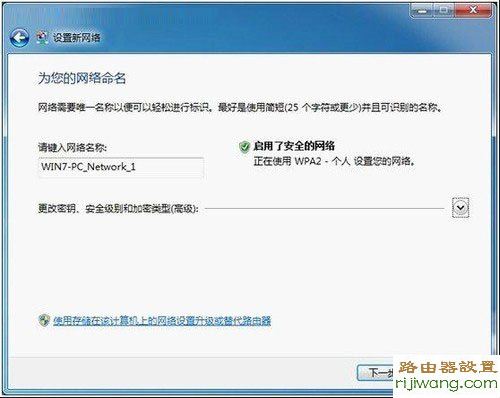
7、在同一个窗口下,如果想自定义高级设置,可以将高级的选项下拉。(如下图)系统是会默认赋予一个安全密钥,同时,这些设置都是可以手动改变的。
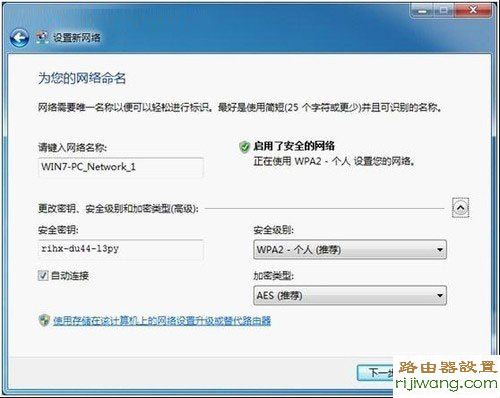
8、点击下一步。

9、设置成功后会有如下提示。
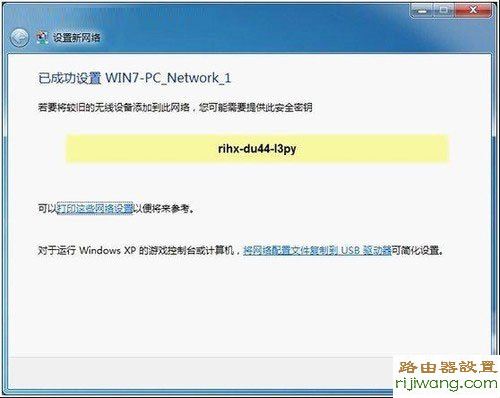
10、上述几步操作完后就算完成了,可以看看通知栏中的网络连接,已显示已连接。
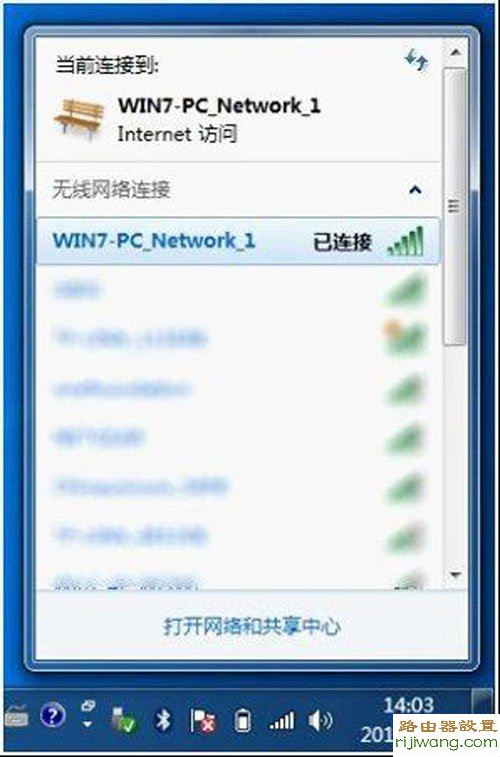
以上就是关于利用win7系统来设置路由器的办法,只需要小小的几个步骤就能大功告成的,这样就不用让别人帮助,省去了很多的麻烦哦!

