TL-WDR5620无线路由器可以为电脑、手机、Pad等终端提供有线、无线网络,路由器连接宽带线路后,所有的终端就可以通过路由器上网。在本文中,主要给大家介绍下TP-Link TL-WDR5620这款路由器上网设置步骤。
如果你的TP-Link TL-WDR5620路由器是新购买回来的,或者是刚把TL-WDR5620恢复出厂设置;
现在设置TL-WDR5620路由器上网时,建议大家按照下面的步骤顺序来进行操作:
1、连接TL-WDR5620路由器
2、设置电脑IP地址
3、设置TL-WDR5620路由器
4、检查设置是否成功
5、记录相关参数

TP-Link TL-WDR5620路由器
温馨提示:
TP-Link TL-WDR5620路由器可以用电脑来设置,也可以用手机浏览器设置,还可以用手机APP来设置。下面将只介绍用电脑来设置的方法。
一、连接TL-WDR5620路由器
TP-Link TL-WDR5620路由器中一共有5个网线接口,在每个接口的下方,都有对应的编号,请大家注意查看。正确的连接方式如下:
1、TL-WDR5620路由器中的WAN接口,需要用网线连接到猫的网口。如果你家里的宽带,没有用到猫;那么需要把入户的宽带网线,插在WAN接口上网吗。
2、用来设置TL-WDR5620路由器的电脑,以及需要连接TL-WDR5620路由器上网的电脑,需要用网线连接到1、2、3、4接口,这4个接口都是用来连接电脑的。

TP-Link TL-WDR5620路由器正确连接方式
二、设置电脑IP地址
用来设置TL-WDR5620路由器的电脑,以及需要连接TL-WDR5620路由器上网的电脑。建议大家把这些电脑的IP地址,都设置成 自动获得 ,如下图所示。
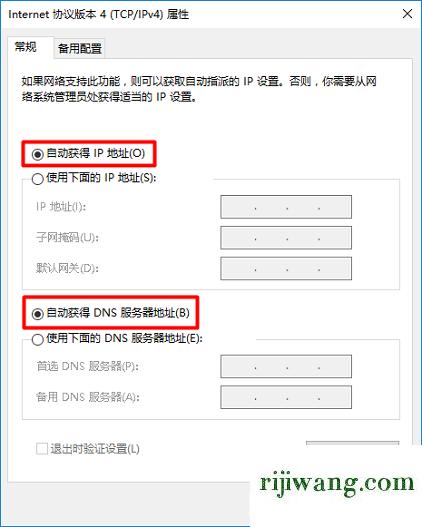
把电脑IP地址设置成 自动获得
三、设置TL-WDR5620路由器
TP-Link TL-WDR5620路由器的整个设置过程非常的简单,只需要分别设置好:管理员密码、上网参数、无线网络,这3个方面就可以了,下面给大家进行演示。
1、设置管理员密码
打开电脑中的浏览器软件,在浏览器中输入:tplogin.cn 打开设置页面——>根据页面的提示,自己为TL-WDR5620路由器创建一个“管理员密码”,如下图所示。
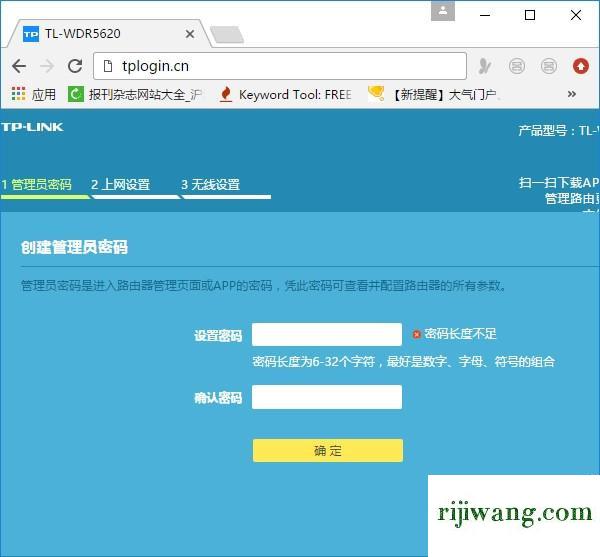
给TL-WDR5620路由器设置管理员密码
疑难解答:
有些用户在操作的时候,可能会出现这样的问题:在浏览器中输入tplogin.cn后,打不开TL-WDR5620路由器的设置页面。
2、上网设置
TP-Link TL-WDR5620这款路由器非常的智能化,当设置好管理员密码后,它就会自动检测你家宽带的“上网方式”,大家只需要根据检测结果进行设置就可以了。
如果TL-WDR5620路由器检测到“上网方式”是:宽带拨号上网——>那么你需要在页面中填写“宽带账号”、“宽带密码”信息——>然后点击“下一步”。
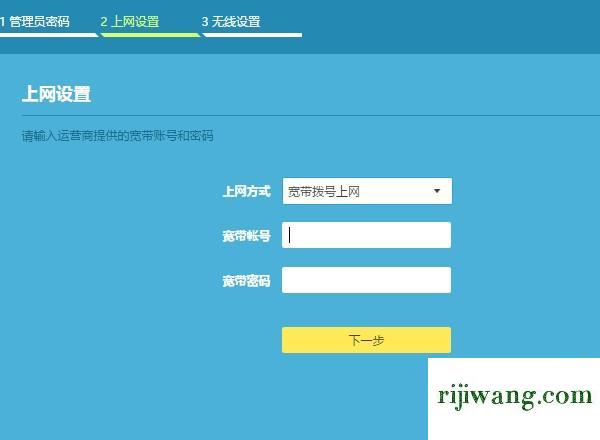
设置TL-WDR5620路由器上网
重要说明:
(1)、上诉页面中的“宽带账号”、“宽带密码”,如果填写不正确,设置后这台TP-Link TL-WDR5620路由器是不能上网的。
(2)、“宽带账号”、“宽带密码”,是开通宽带业务时,宽带运营商提供的。如果忘记了,可以拨打宽带运营商客服电话,找客服MM查询的哦。
如果TL-WDR5620路由器检测到“上网方式”是:自动获得IP地址——>只需要直接点击“下一步”就可以了。
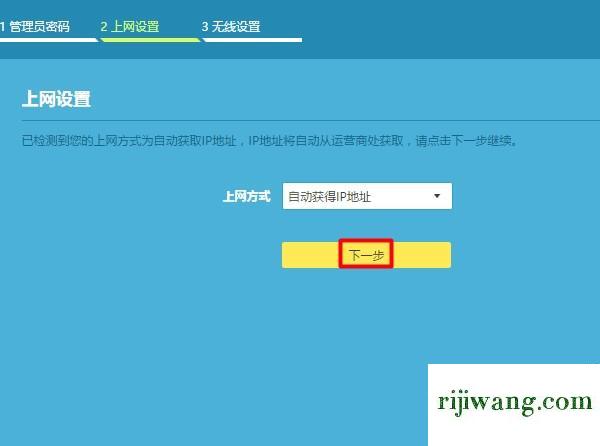
设置TL-WDR5620路由器上网2
如果TL-WDR5620路由器检测到“上网方式”是:固定IP地址——>那么需要在页面中填写:IP地址、子网掩码、默认网关、首选DNS、备用DNS 信息。
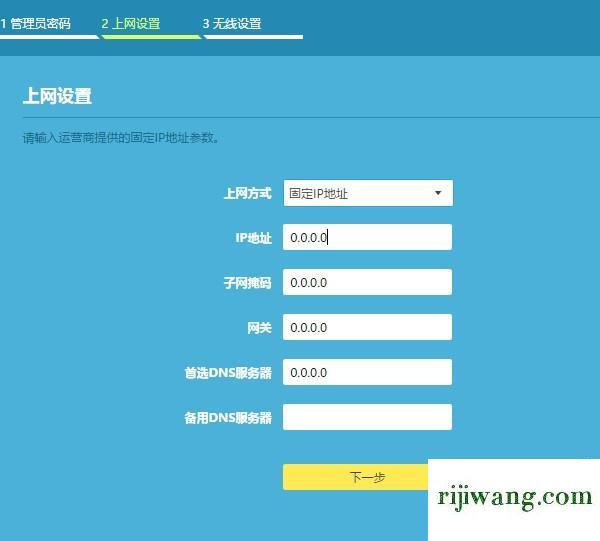
设置TL-WDR5620路由器上网3
重要说明:
固定IP地址上网时,所需的:IP地址、子网掩码、默认网关、首选DNS、备用DNS 信息。同样是开通宽带业务时,宽带运营商提供给你的;如果忘记了,还是可以通过拨打客服电脑进行查询的。
3、无线设置
当完成上网设置后,会自动进入到TL-WDR5620路由器的“无线设置”页面。由于TP-Link TL-WDR5620是一款双频无线路由器,即支持2.4G无线网络和5G无线网络。
所以,在“无线设置”页面中,大家需要分别设置2.4G无线名称和密码,5G无线名称和密码,如下图所示。
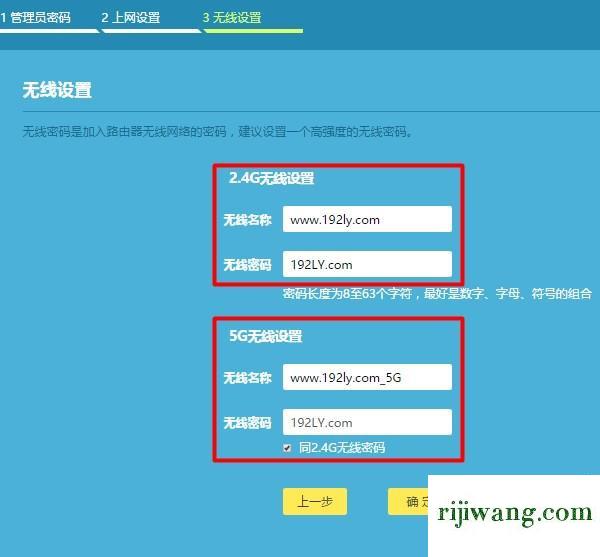
设置TL-WDR5620路由器的 无线名称和无线密码
建议:
(1)、“无线名称”,最好不要用中文汉字来设置。因为目前部分手机、平板电脑、笔记本电脑仍然不支持中文名称的无线信号。
(2)、“无线密码”,最好是用:大写字母+小写字母+数字+符号 的组合来设置无线密码,并且密码的长度至少要有8位,最好是设置成大于8位数的密码。
4、设置完成
当完成TL-WDR5620路由器的无线设置后,系统会自动保存并应用刚才的配置信息,如下图所示。
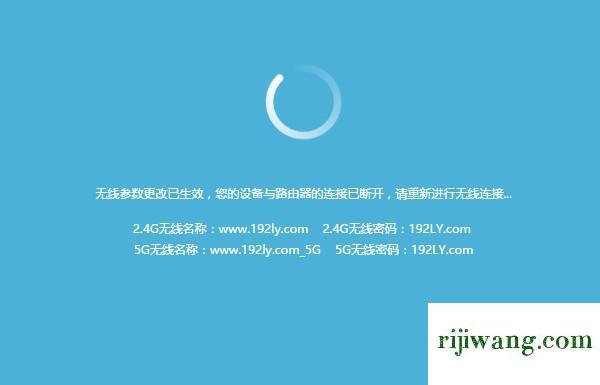
TL-WDR5620路由器设置完成
四、检查设置是否成功
检测TP-Link TL-WDR5620路由器设置是否成功的方法有很多种,最简单的就是查看电脑、手机连接TL-WDR5620路由器后,能否正常上网。
不过呢,是建议大家打开TL-WDR5620路由器的设置页面,然后点击“路由设置”——>“上网设置”——>然后查看右侧页面中的连接状态提示信息,如下图所示。
如果显示:WAN口网络已连接,表示这台TL-WDR5620路由器上网设置成功了,现在可以正常使用了。
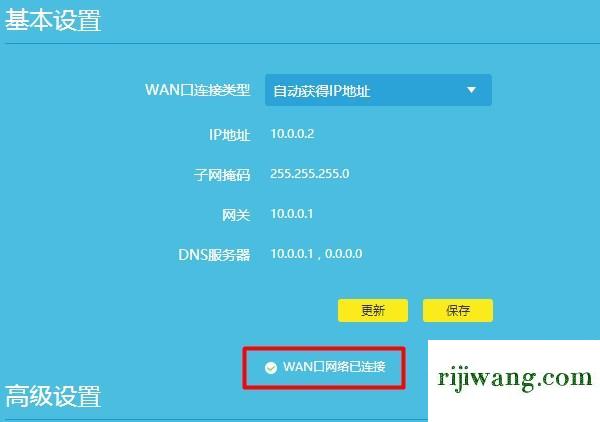
查看TL-WDR5620路由器设置是否成功
五、记录相关参数
最后这个步骤不是必须的,只是觉得,对于一些新手、小白用户来说,经常会把管理员密码、无线密码、宽带账号和密码这些信息搞忘了。
所以,建议各位最好把这台TL-WDR5620路由器的:管理员密码、无线名称、无线密码,以及你家的宽带账号、宽带密码信息记录下来,并贴在TL-WDR5620路由器机身,如下图
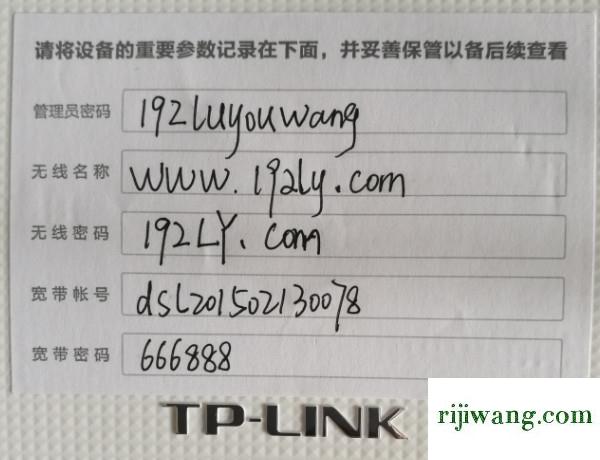
记录TL-WDR5620路由器的管理员密码、无线密码、宽带账号和密码等信息

