最近,在自己的笔记本上发现家周围有了新的无线信号,信号很好,可是是加密的,所以我找出了以前买的一套蹭网设备(所谓蹭网设备就是市面上常见的卡皇、卡王、黑宝石系列网卡,这些网卡采用RL8187芯片,配上一个好一点的天线就可以蹭网了)来破解一下对方加密路由的密码。(笔记本无线网卡芯片不支持破解功能)。所用到的软件是BT3。
在这里我先给大家讲一下不太BT3的概况。BT3全称Back Track 3,这是一个linux环境的便携系统,可以放到U盘或者光盘中启动,还有VMware的镜像,可用VMware虚拟机启动,对本身硬盘没有影响,无需在本地安装。
BT3是圈内非常著名的黑客攻击平台,说白了就是一个封装好的Linux操作系统,内置大量的网络安全检测工具以及黑客破解软件等。BT3因可以方便的破解无线网络而出名,其中内置的spoonwep是一个非常强悍的图形化破解WEP无线网络密码的工具。BT3常与无限破解、蹭网卡等连在一起,其原理是抓包,在众多的数据包中检测相同的字符串,分析其密码。BT3只能破解WEP、WPA、WPA2这三种加密方式,通常大多情况下无线路由都是用这几种加密方式。破解不是什么时候都能破解,这需要信号、用户的使用量、硬件等多方面的原因,信号不好就有很多数据包没有抓获,用户的使用量越多,数据包也就越多,能破解都到数据包在一万以上,然后才去分析密码,最好在大白天多人用的时候。其中有客户端的无线路由破解的机会率会更大,运气好的话只要十分钟左右就可以,不好的话则要几个小时,因为要抓获数据包一万以上,不过也有例外,有时两万个数据包也不能破解。
我现在就给大家讲解一下如何用BT3来破解周围加密的无线网络。
1.首先先给大家看一下我无线网路收到的信号。
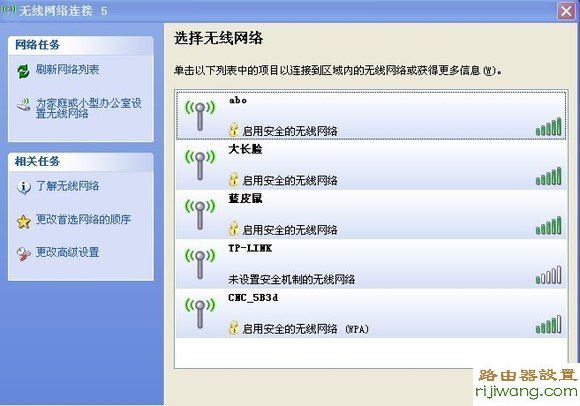
2.我随便选择一个网络进行讲解,我选择的是“abo”我尝试对“abo”进行连接。
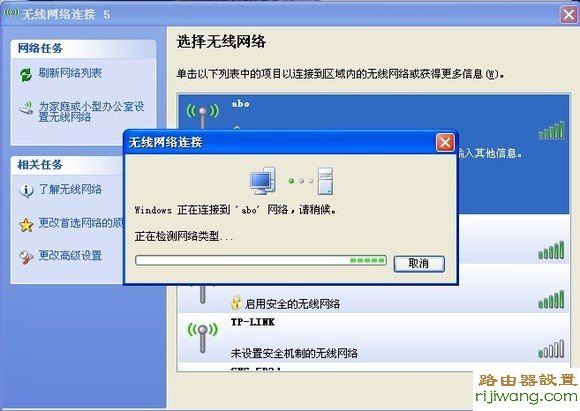
3.可惜人家加密了,需要输入密码,否则无法进入。可是我不知道密码。
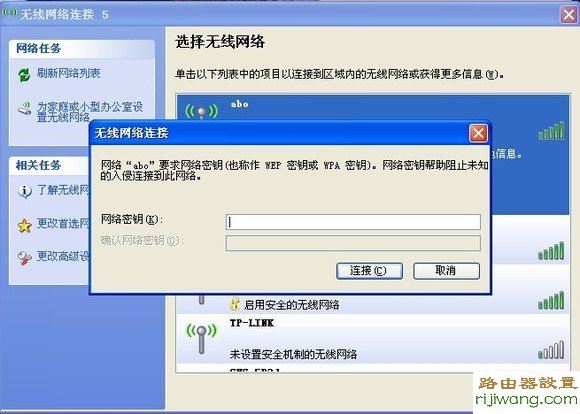
不知道密码无法连接上网,这就需要用我的蹭网设备和BT3来进行破解了。首先,先从网站上下一个bt3的镜像文件。其次,安装BT3,在这里给大家讲解一下如何安装BT3,安装BT3的方法有几种,最常见的是用光盘,u盘和虚拟机进行安装的。用光盘安装简单,买一张DVD空盘,用ones或nero进行刻录镜像。用虚拟机安装,我会在以后讲解虚拟机的安装,今天主要讲解一下用u盘安装。
1.在电脑上插入一个1g以上的u盘,然后格式化。
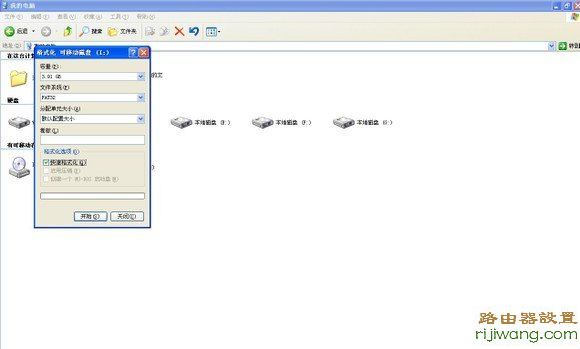
2.找到你下载的BT3的镜像文件
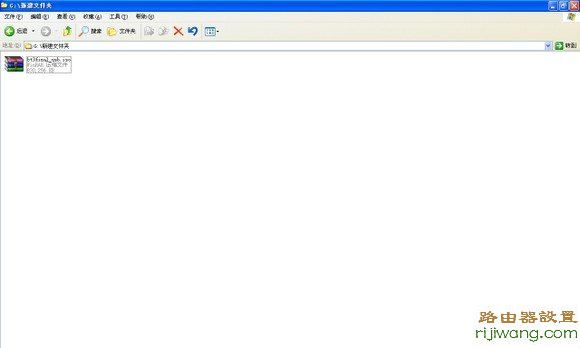
3.用UltraISO软件进行提取。
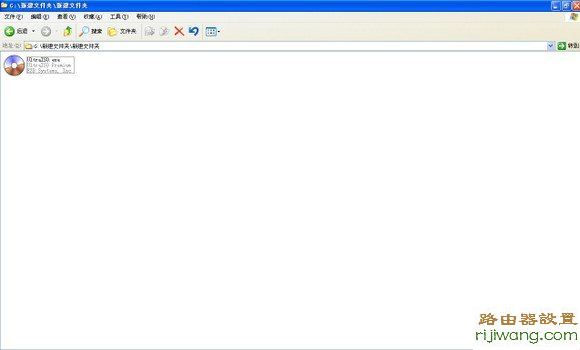
4.运行UltraISO软件,点打开,找到你下载的镜像文件。
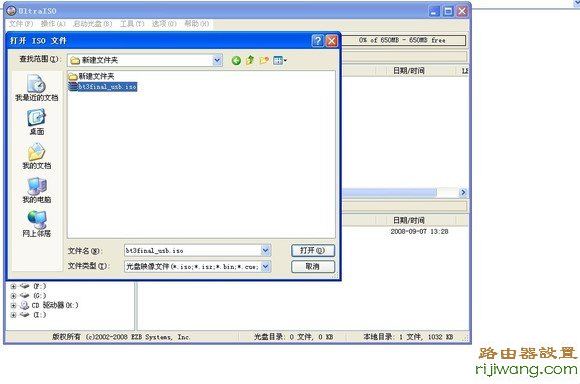
5.选中镜像文件中的文件夹。
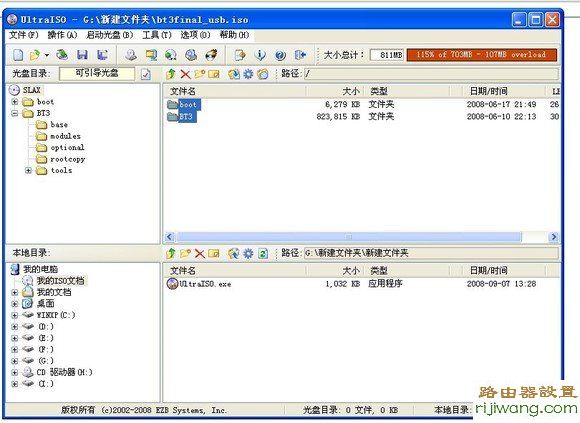
6.点软件面板上的“提取到” 在弹出的盘符选项中选择自己U盘的盘符。
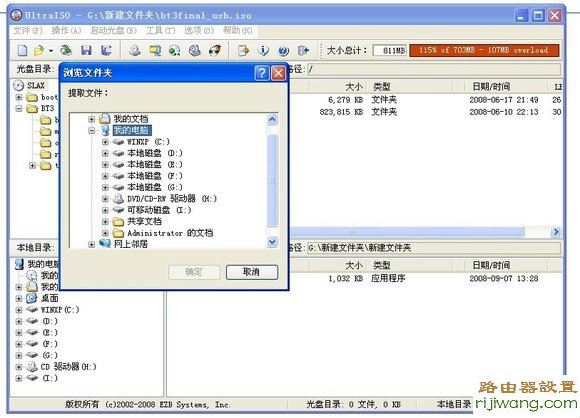
7.我的U盘是I盘
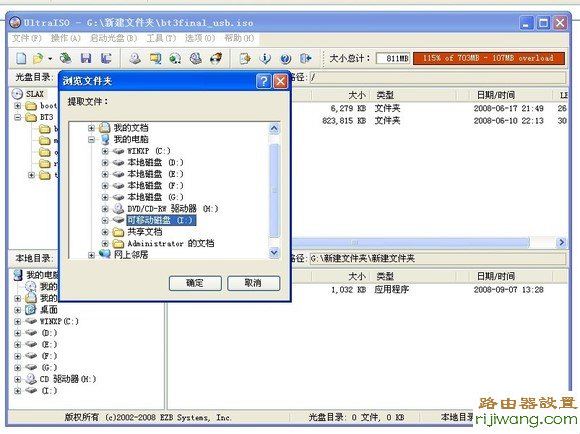
8.点“确定”开始提取
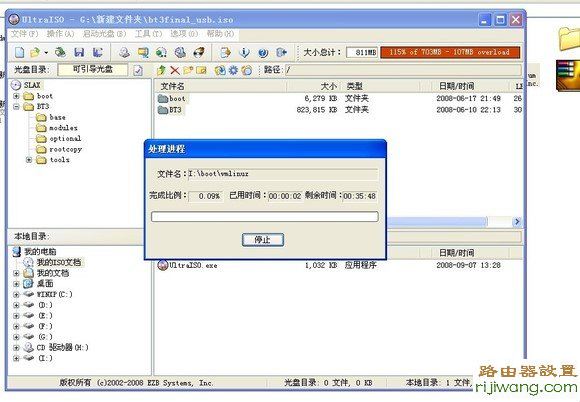
9.提取后打开U盘,看到了2个文件夹 一个是bt3一个是boot,这时U盘的大小应该是700多M.
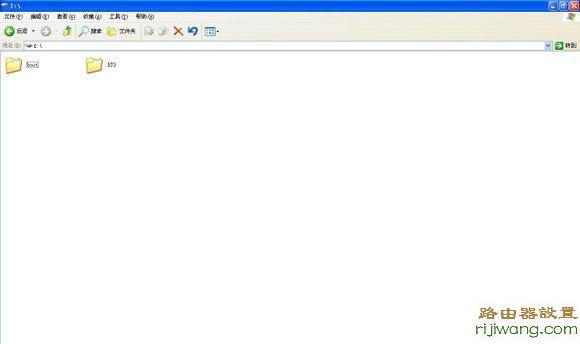
10.这时BT3已经装到u盘里了,到这步还不行,还得做一下U盘的引导程序。点开始—运行,输入cmd,确定
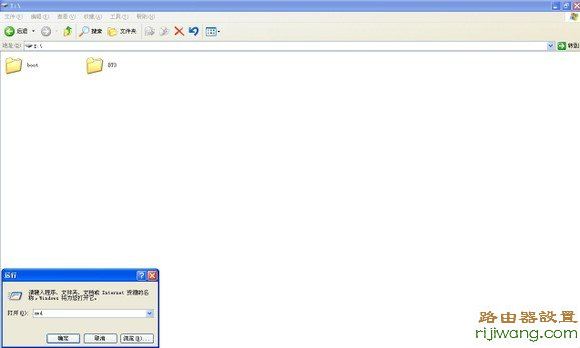
11.点确定后系统会弹出一个dos的运行框。
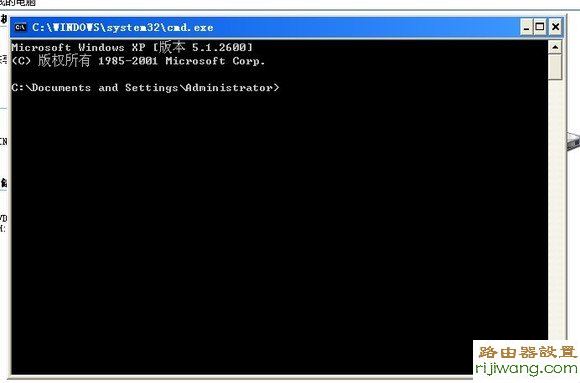
12.在光标后输入cd\ 会回到C盘的根目录,懂dos的朋友可以不去看这几步。
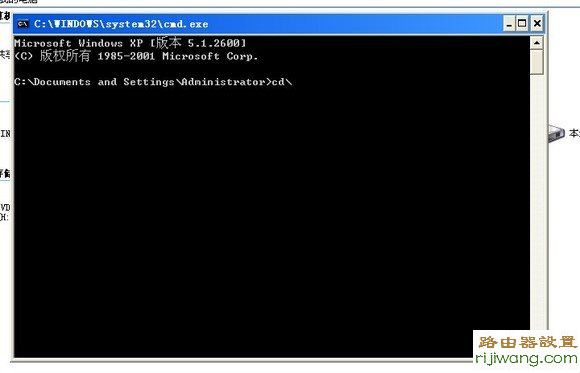
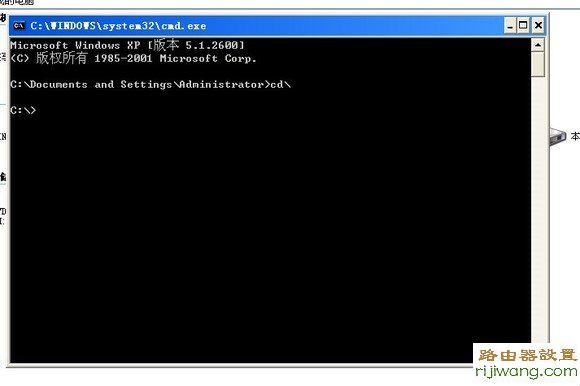
13.在光标后输入你U盘的盘符+冒号,我的U盘是I盘所以我输入I:
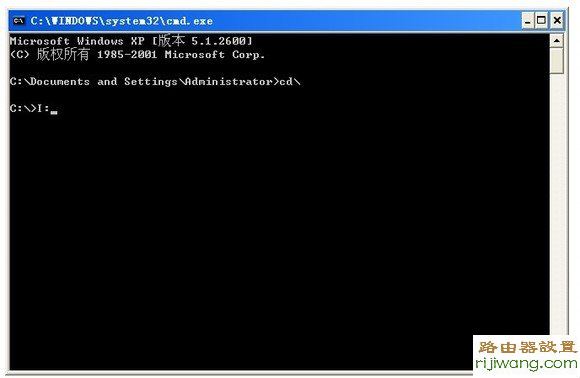
14.这时你就进入到你的U盘了
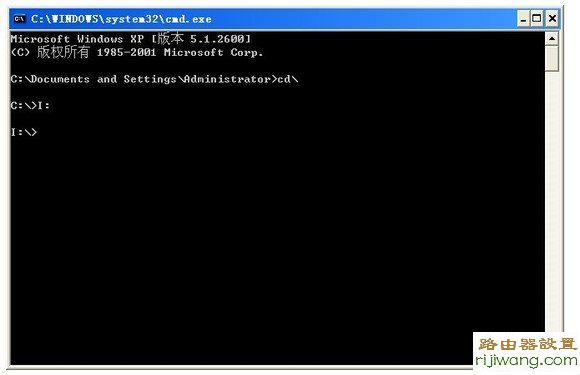
15.怎么能显示你U盘里的文件呢,输入dir回车就可以了
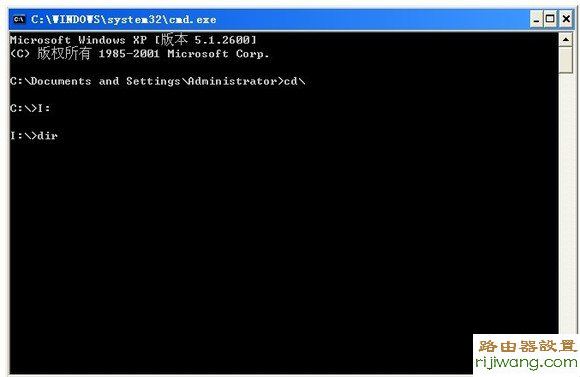
16.回车后就会在显示你U盘里的所有文件和文件夹
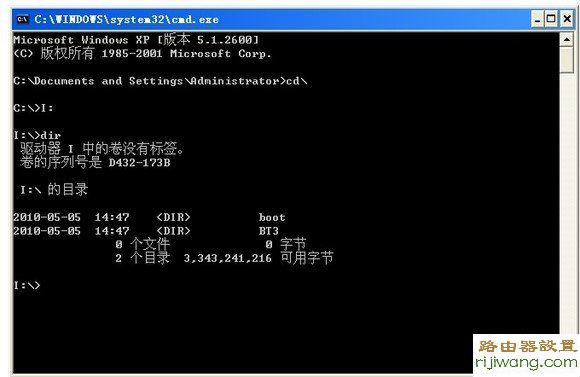
17.这时我想进入boot文件夹,只要输入cd boot就可以了(记住cd和boot之间要用空格隔开)。
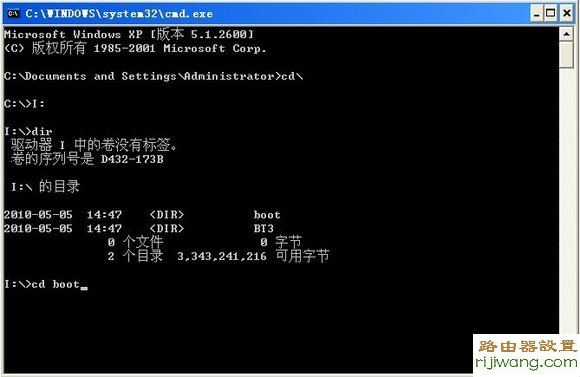
18.这样我们就进入boot文件夹了。
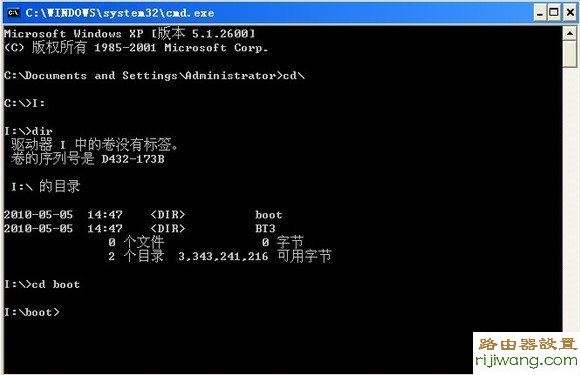
19.老办法查看boot文件夹下都什么东西,直接输入dir回车。
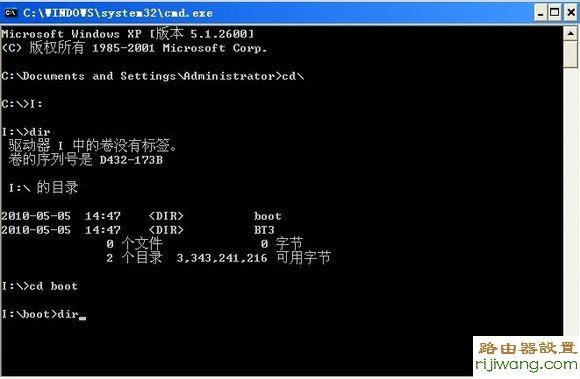
20.boot文件夹下的文件
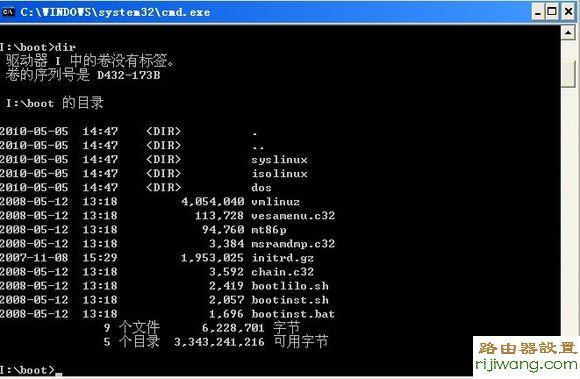
21.这时候输入bootinst.bat命令,点回车
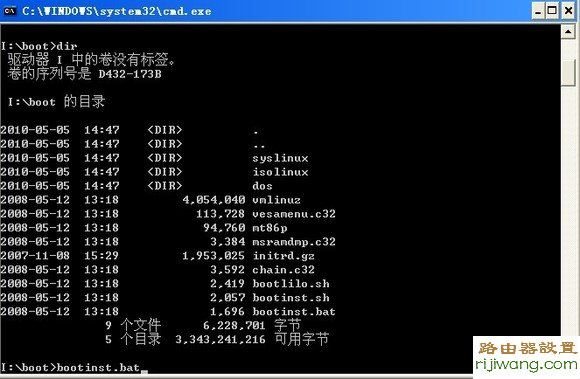
22.这时你会看到黑框中出现几行英文字母,这时按除“X”的任意键(按“X”代表退出)
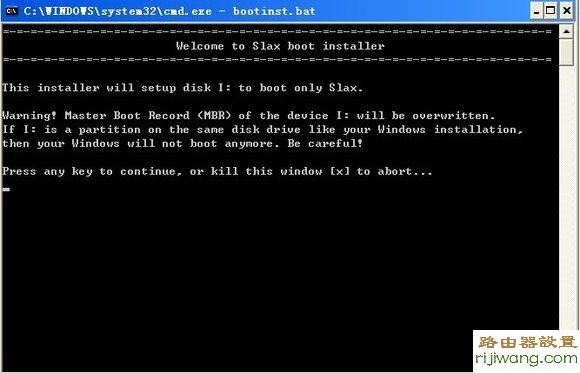
23.系统自动安装引导工具,请稍后。。。。
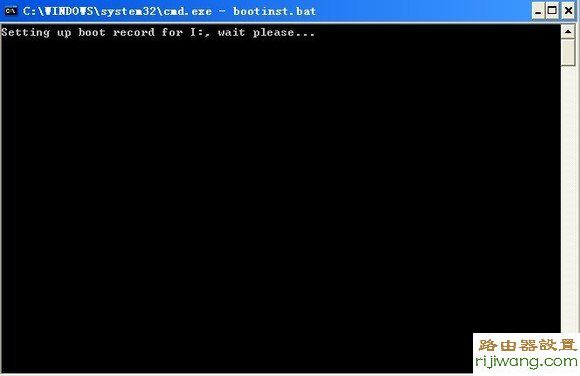
24安装成功输入exit退出
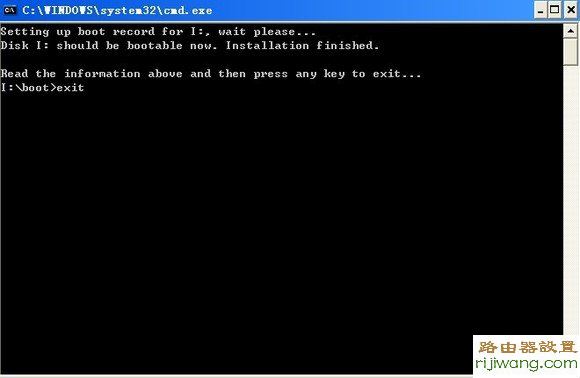
退出后,一个BT3的引导u盘就做完了,我们可以用它来配合我们蹭网设备来破解了。
我们把我们的蹭网设备连接好,天线最好放在窗边,在电脑里按好驱动,插上我们刚刚制作好的U盘。重新启动电脑,开机后在bios里设置u盘启动。如果你是刻盘的就设置光盘启动。
设置好后电脑会自动进入
1.在选择界面上选择BT3 Graphics mode (KDE)
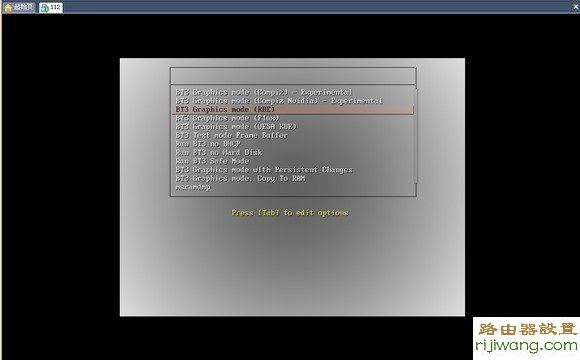
2.系统自动登陆界面
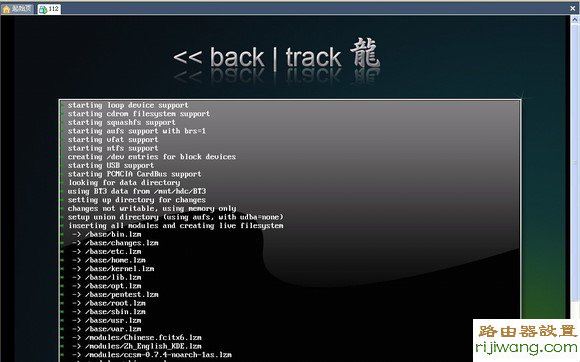
3.系统登陆后,桌面
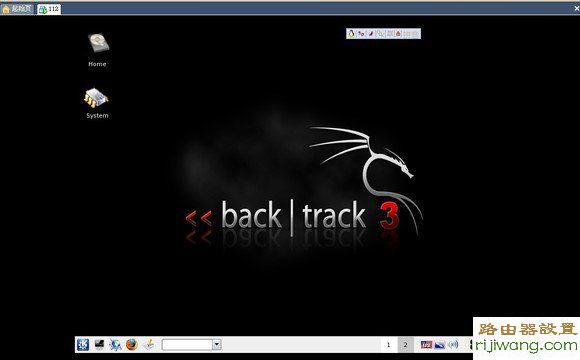
4.系统登陆完成,我们开始运行破解工具,点击左下角第二个图标(黑色),在弹出的窗口中输入spoonwep,回车后10秒钟弹出程序
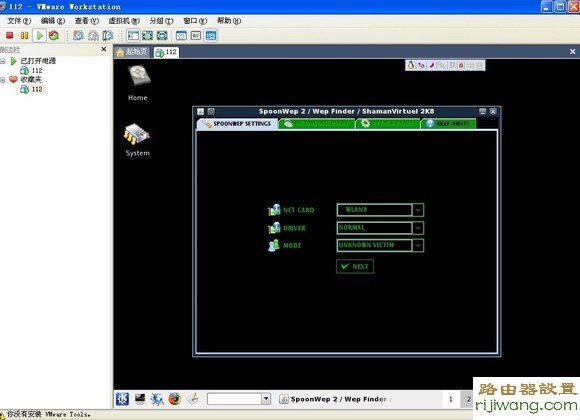
5.NETCARD 网卡接口 选择WALN0.
DRIVER 驱动 选择 NORMAL
MODE 模式 选则 UNKNOWS VICTIM
点NEST 转到 VICTIMS DISCOVERY.
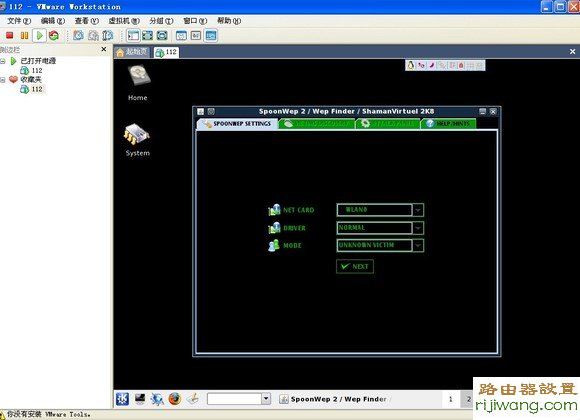
6.在弹出的框中左上角菜单中选择FIXED CHAN 点右上角的LAUNCH进行全频段扫描。
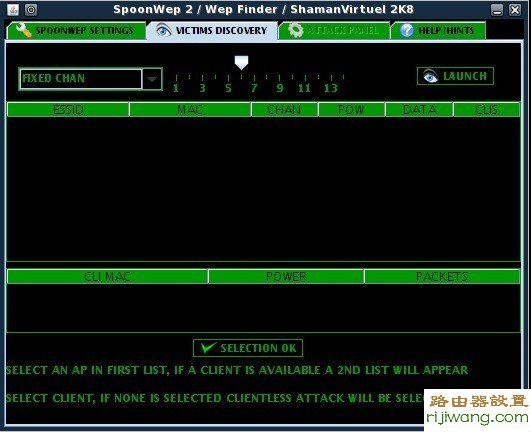
7.稍等一会,框中会出现附近的无线网络.
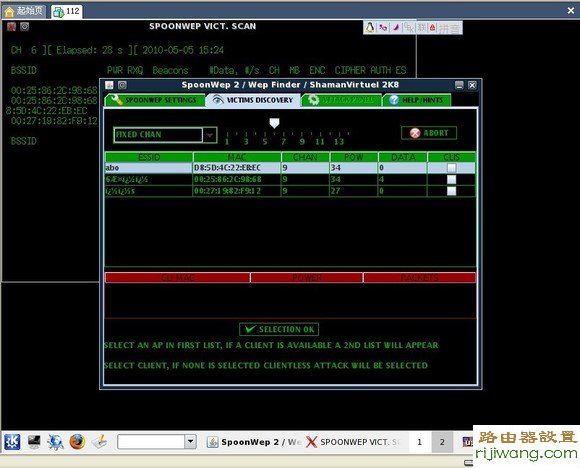
8.选中其中的一个无线网络,我这里以abo为例。选好后点SELECTION OK 转到 ATTACK PANEL窗口。
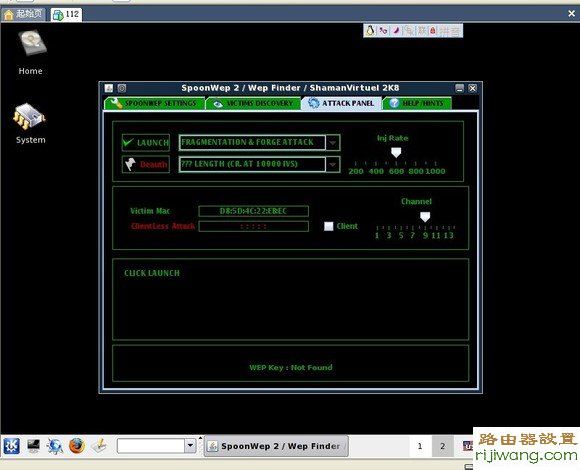
9.下面我们要选择攻击模式了,我们看到了有几个选项
首先给大家讲第一个下拉菜单中的4个选项
ARP REPLAY ATTACK (有客户端时用)
P0841 REPLAY ATTACK(次次选)
CHOPCHOP & FORGEATTACK (次选)
FRAGMENTATION & FORGE ATTACK(首选)
第二个下拉菜单中的3个选项
???LENGTH (不指定加密位数,首选)
128 BPTS LENGTH(指定128位加密,次次选)
64 BPTS LENGTH (指定64位加密,次选)
在这里我们这两个下拉菜单都选首选项。两个下拉菜单右边的inj rate是每秒的发包数,选择默认600即可。
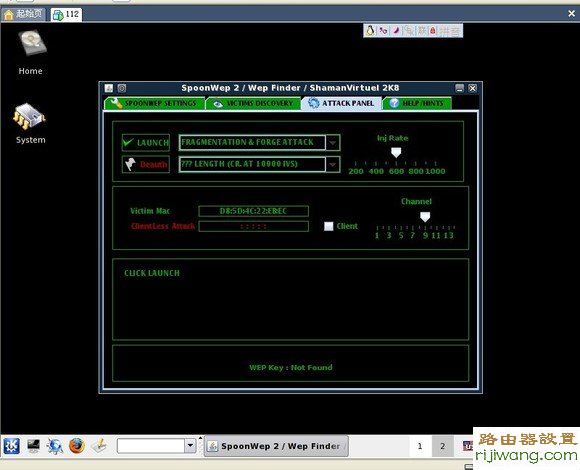
10.选好后,点击左边的LAUNCH按钮,开始破解。
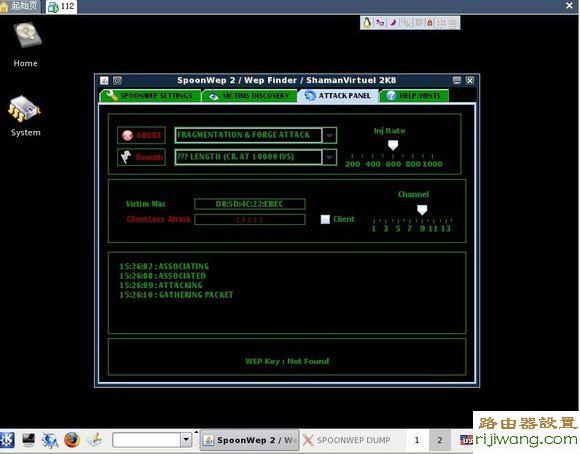
11.破解开始的时候,系统会自动弹出一个SPOONWEP DUMP窗口在这里我们会看到抓包数。
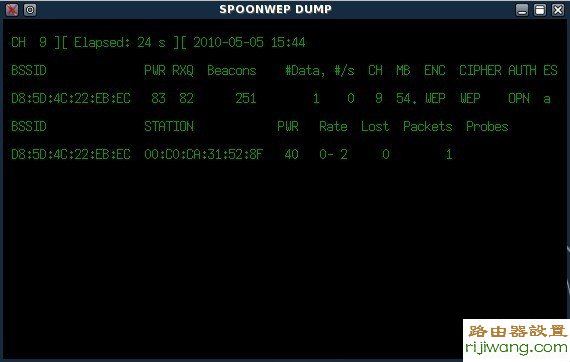
12.当#data数超过3万时密码就会被破解。下面ATTACK FINISHED下Wep Key红色部分就是破解的密码。
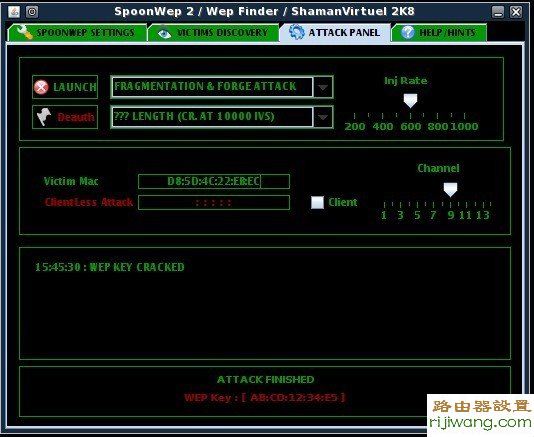
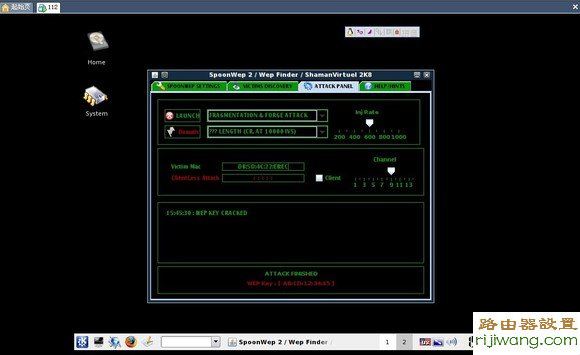
这个名称为abo路由的密码是ABCD1234E5。然后重新启动电脑,进入windows,用无线网卡找到abo的网络,打上密码,连接成功,可以蹭网了。
通过我的讲解这是不是很简单呀,这也让免费上网变为可能。

