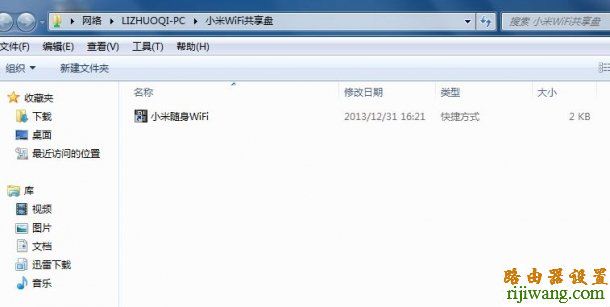作为小米送给米粉们的新年“礼物”——小米随身wifi在12月25日发布,这是一款同360随身wifi、小度wifi一样的硬件设备,即小米随身wifi。这次的小米随身wifi,小身材,大用途,插在已上网的电脑或笔记本,手机、iPad可立即免费连接wifi,相信大家对这款小米新产品有所了解,至于它怎么用?小编已整理好一则图文使用教程以供大家参考。

小米随身wifi怎么用
1、进入小米随身wifi官网(www.xiaomi.com/miniwifi),点右上角的“下载客户端”按钮。
2、驱动下载完成后,运行小米随身wifi安装界面。如下图所示:
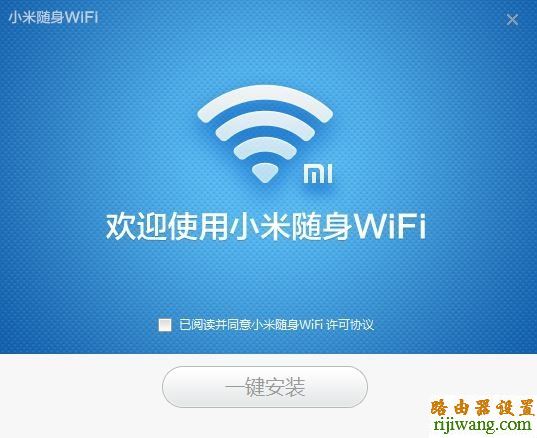
3、勾选下方的“已阅读并同意小米WiFi许可协议”,再点击“一键安装”按钮。如下图所示:
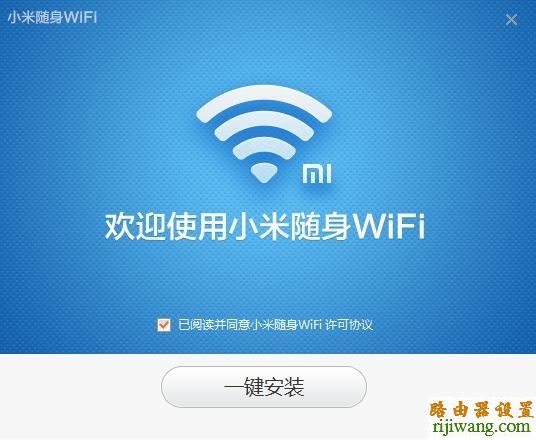
4、安装完成后,会出现安装成功的提示。如下图所示:
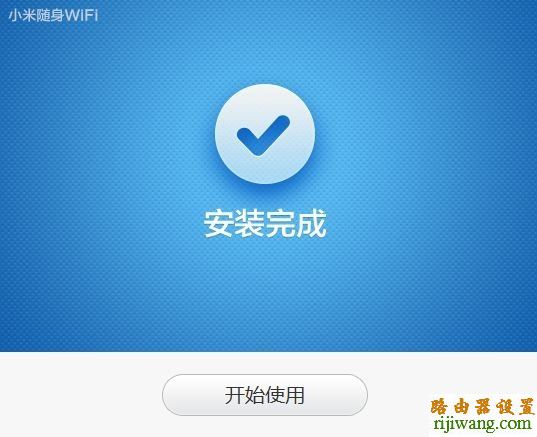
5、接下来右下角会提示插入小米随身wifi。如下图所示:

6、按照提示在USB接口上插入小米随身wifi,然后系统会自动配置wifi网络。如下图所示:

7、创建完成后就能看到网络名称、网络密码、当前有哪些设备连接上了及节省流量等信息。如下图所示:

8、右上角的设置选项可修改网络名称及网络密码(也可不设置密码)。如下图所示:
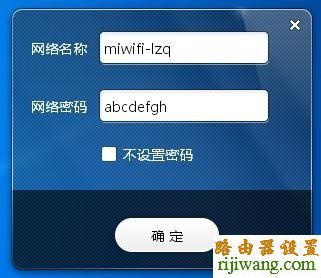
9、如果有设备连接时会自动显示当前设备及节省流量信息。如下图所示:

10、小米随身wifi还具备云盘功能(1TB),可上传各类文件(视频、文档等)。如下图所示:
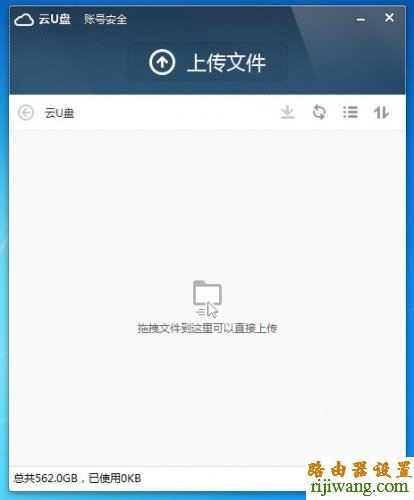
11、另外小米随身wifi还具备同金山快盘绑定功能,可更方便快捷使用金山网盘上的文件。如下图所示:
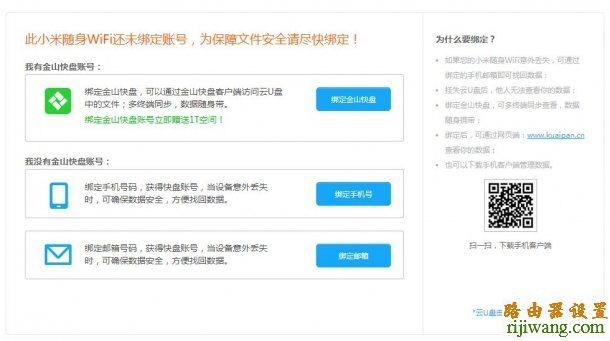
12、当小米wifi装完后,在电脑上还会显示共享盘信息,这样连接到小米wifi上的设备都可以使用共享盘上的数据。