本文介绍了把TP-Link TL-WR882N无线路由器当作交换机用时的设置方法,现实中需要把TL-WR882N无线路由器当作交换机用的场景主要是:用户从邻居家/房东家的路由器上接出来的网线上网,实质就是路由器连接路由器上网的配置。
网络连接拓扑

设置步骤
1、配置电脑IP:不管是配置路由器,还是后面使用路由器来上网,都是需要把计算机的IP地址配置为:自动获取(动态IP),如下图所示;不会配置?请点击阅读文章:电脑动态IP地址的设置方法。
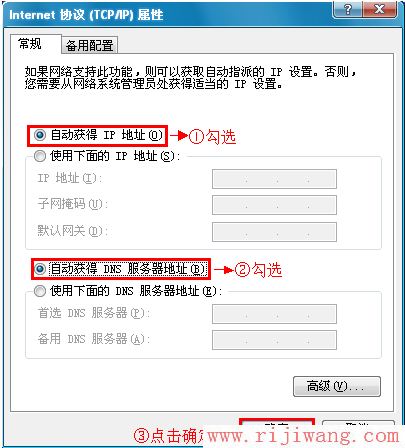
2、电脑连接TL-WR882N路由器:将设置电脑连接到TL-WR882N的LAN口,如下图所示,然后在电脑的浏览器中输入:tplogin.cn登录到设置界面。注意:这现在TL-WR882N路由器不要连接其它路由器。

3、修改TL-WR882N路由器LAN口IP:点击“网络参数”——>“LAN口设置”——>修改为和主路由器同一网段但不相同的IP地址(本例修改为:192.168.1.2)——>点击“保存”。
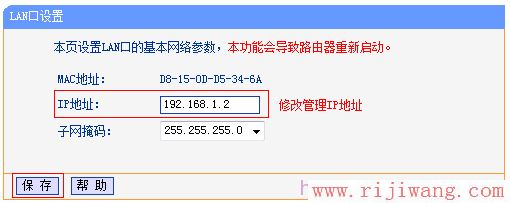
重启路由器:在弹出从其对话框,点击“确定”,等待重启完成。
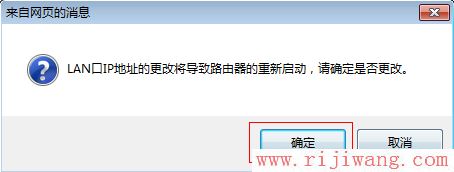
4、启用无线网络:点击“无线设置”——>“基本设置”——>设置“SSID号”,注意SSID不要使用中文——>勾选“开启无线功能”、“开启SSID广播”——>点击“保存”。
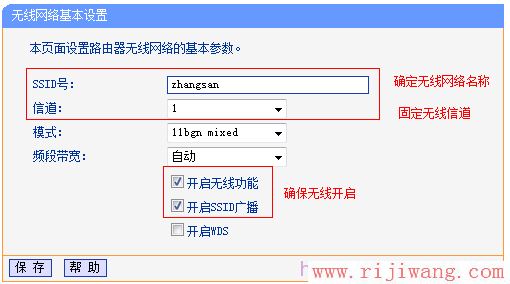
5、设置无线安全:点击“无线设置”——>“无线安全设置”——>“WPA-PSK/WPA2-PSK”——>设置“PSK密码”,用户自定义设置,本例设置为12345678——>点击页面下方的“保存”。
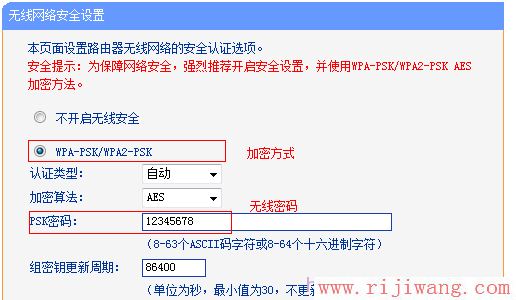
6、关闭DHCP服务器:在TL-WR882N设置界面点击“DHCP服务器”——>“DHCP服务”——>“DHCP服务器”选择:不启用——>点击“保存”。
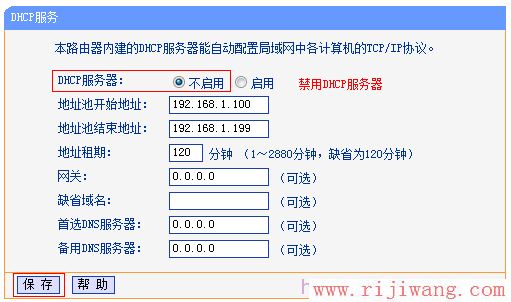
7、连接上级路由器:按照应用拓扑图将TL-WR882N的 LAN口(即1~4号接口)与前端路由器的LAN口(或局域网交换机)相连。

至此TL-WR882N当无线交换机(无线AP)使用已经设置完毕,无线终端可以连接上TL-WR882N的无线网络上网。

